Meine Leistungen; Excel Add-in:
Zusammenführen, Teilen, Inhaltsverzeichnis
Zum Preis von 59,50 EUR incl. 19% USt mit 9,50 EUR erhalten Sie folgende 10 Tools: Pivot/Matrix-Auswertung; Geschachtelte Teilsummen; SuSa-Jahresauswertung; Listen zusammenführen; Zeilen oder Spalten ausfüllen;
Letzte Zelle auswählen; Bereich markieren; Zellen numerisch und
ein Inhaltsverzeichnis aller Mappen der geöffneten Arbeitsmappe auf einem neuen Blatt in der Arbeitsmappe.
Leistungsbeschreibung der Tools
Ohne vorheriges sortieren der auszuwertenden Liste wird durch Click auf den entsprechenden Button in der Toolbar die Auswertung gestartet:

Grundangaben für die Auswertung:

Grundlage für jedes Auswertungstool ist die Zeile mit den Spaltenbeschriftungen (Kopfzeile) der auszuwertenden Exceltabelle
und die Zeile, ab der die auszuwertenden Daten in der Grundtabelle stehen:
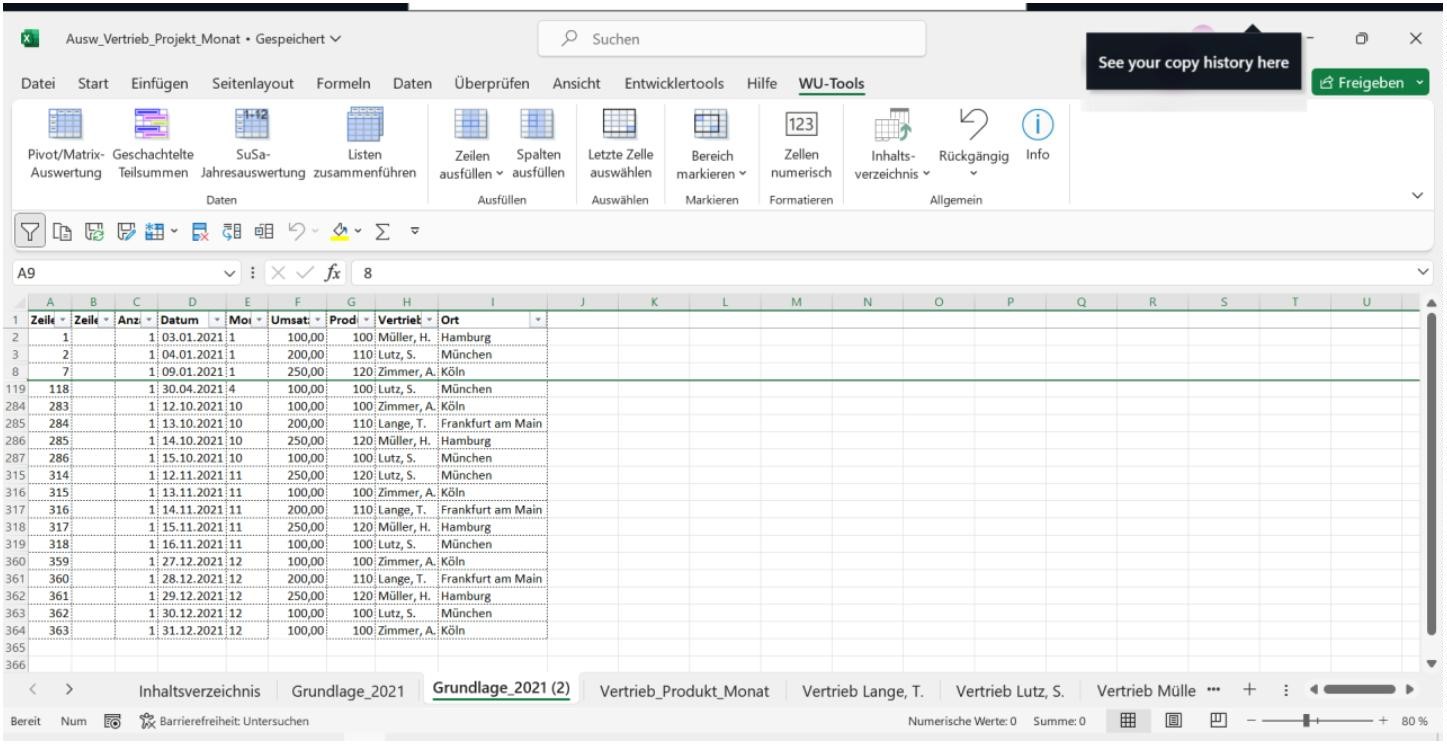
Das Teilmodul „Datev Übergabe“ in der Dialogmaske ist in dieser Programmversion noch nicht enthalten.
Als Nächstes ist der Blattname des neuen Arbeitsblattes in die Box einzutragen und anzugeben, wo die Auswertung abgespeichert werden soll. Eingabefehler in der Grundtabelle, wie komplette Leerzeilen, leere Zellen, Bezüge zu anderen Zellen oder z.B.: Texte statt Werte in Spalten mit Zahlen, können nicht immer im Vorfeld durch Prüfroutinen abgefangen werden. In diesen Fällen wird die Berechnung mit einem Fehlerhinweis abgebrochen. In seltenen Ausnahmefällen, wenn das Programm die Berechnung nicht unterbricht, kann die Auswertung unvollständig oder fehlerhaft sein. Zu beachten ist auch, dass eine Auswertung von einem Auswertungsblatt zu einem Abbruch führt. Deshalb sollte die Grundlagentabelle dupliziert werden und die Formeln und Bezüge in diesem Duplikat vollständig durch Werte ersetzt werden.
Nur durch absolute Werte in der Grundlagentabelle ist gewährleistet, dass eine Tabelle richtig ausgewertet werden kann. Die nachfolgende Beschreibung der Tools erfolgt nicht in der Reihenfolge der Tools in der Toolbar. Nach der Installation wird das Menüband um „WU-Tools“ ergänzt. Diese Toolbar kann über die Pinnadel (rechts in der Bearbeitungsleiste) fixiert werden. Über die Exceloption „Menüband anpassen“ können alle oder bestimmte Buttons in die Schnellstartleiste übertragen werden:
1. Tool: Inhaltsverzeichnis:
Durch einen Click mit der linken Mouse Taste auf den Button „Inhaltsverzeichnis“ wird vom Tool ein zusätzliches Blatt erstellt. In diesem Blatt werden vom Tool die Blattnamen der geöffneten Arbeitsmappe der Reihenfolge nach als Inhaltsverzeichnis aufgelistet. Diese Aufstellung der Blätternamen kann dann, wie jedes Excelblatt, weiterverwendet werden.

Das Inhaltsverzeichnis ändert sich aber nicht, wenn ein Blatt gelöscht, neu hinzugefügt oder die Bezeichnung von einem oder mehreren Blättern geändert wird, da mit zwei Mouseclicks das Inhaltsverzeichnis schnell und einfach aktualisiert werden kann.
2. Tool: Zellen numerisch formatieren:
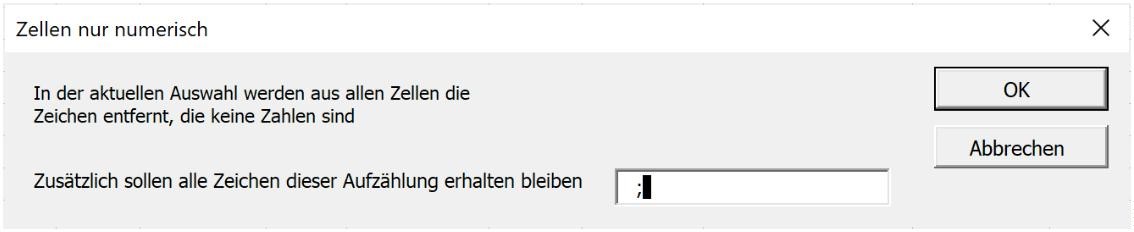
Mit diesem Tool können Sie alle Buchstaben und Sonderzeichen, also keine Ziffern, in der oder den ausgewählten Zellen löschen. Dies ist z.B. sehr hilfreich, wenn Sie aus anderen Programmen Aufstellungen übernehmen, bei denen Text und die Zahl nicht getrennt in zwei Spalten übernommen werden können. Sofern bestimmte Sonderzeichen, wie z.B. das Dezimalkomma bei Beträgen im Textfeld nicht gelöscht werden dürfen, sind diese nicht zu löschenden Zeichen im Eingabefeld einzutragen. Mehrere nicht zu löschende Zeichen sind durch Komma getrennt einzugeben.
3. Listen zusammenführen
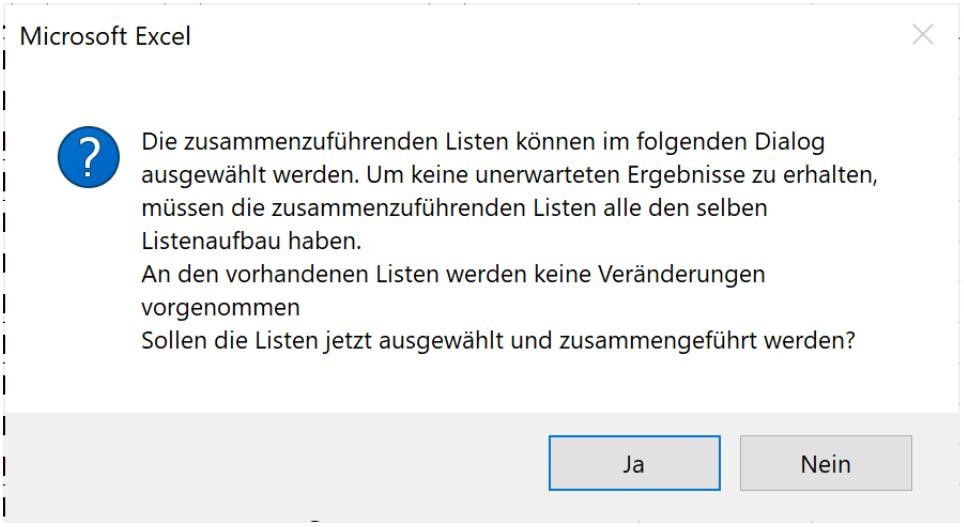
Durch die Eingabe der Zeilennummer der Kopfzeile in der Eröffnungsmaske übernimmt das Tool die Kopfzeile in eine Dialogbox:
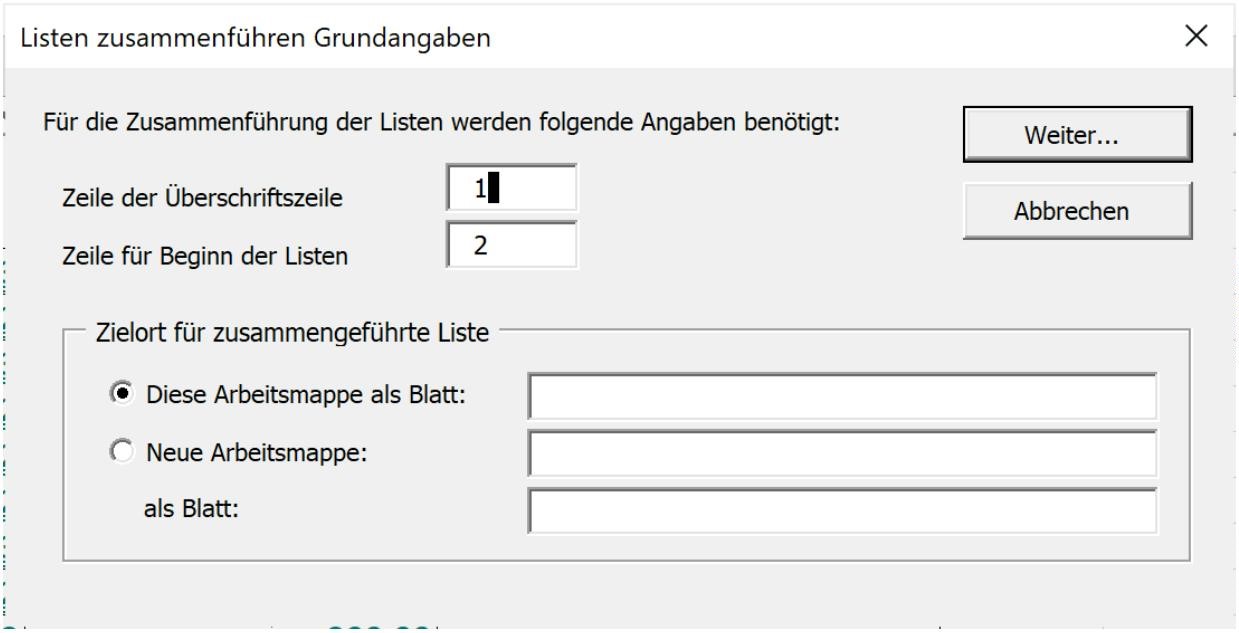
Die zusammenführenden Blätter sind im Fenster „Vorhandene Blätter“ anzuklicken und ins Fenster „zusammengeführte Blätter“ zu übertragen.
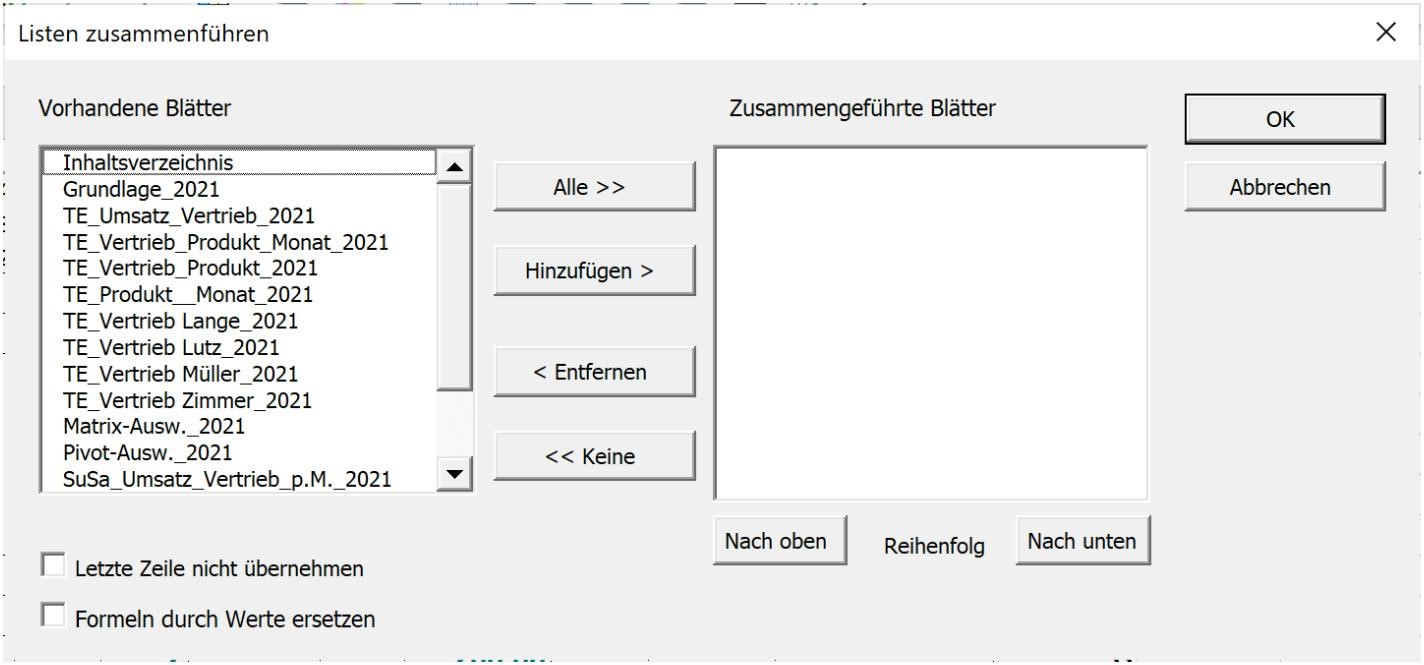
Im nachfolgenden Beispiel erfolgt durch den Click auf ok, sofort ohne weiteres markieren, kopieren und einfügen, eine Zusammenführung der Blätter TE je Vertrieb:

Das Tool prüft aber nicht, ob die Blätter, die zur Zusammenführung ausgewählt worden sind, auch gleich aufgebaut sind. Deshalb sollte vor der Zusammenführung die Spaltenreihenfolge aller Blätter überprüft und abgestimmt werden.
4. Pivot/Matrixauswertung
Die Auswertung entspricht der Auswertung durch die Standartfunktion von Excel. Die Eingabe der Grunddaten erfolgt über eine Dialogmaske, die bildhaft dem Aufbau der Auswertung, entspricht:
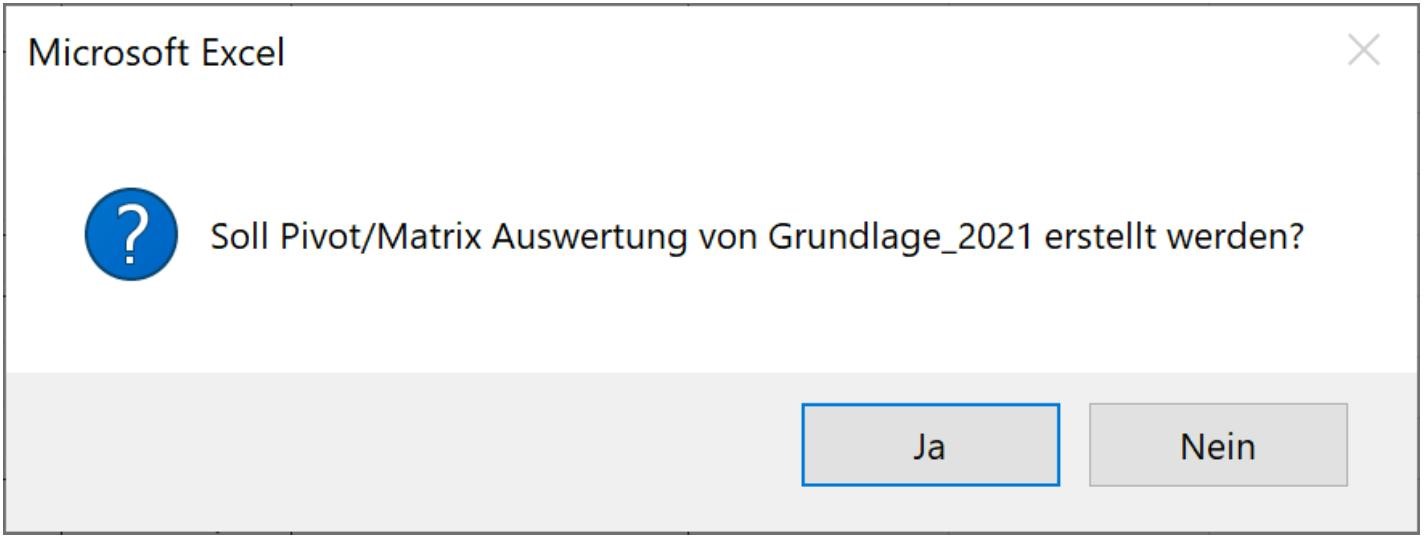
Nach dem Anklicken von „Ja“ und Eingabe der Grundangaben in dem jetzt geöffneten Fenster:
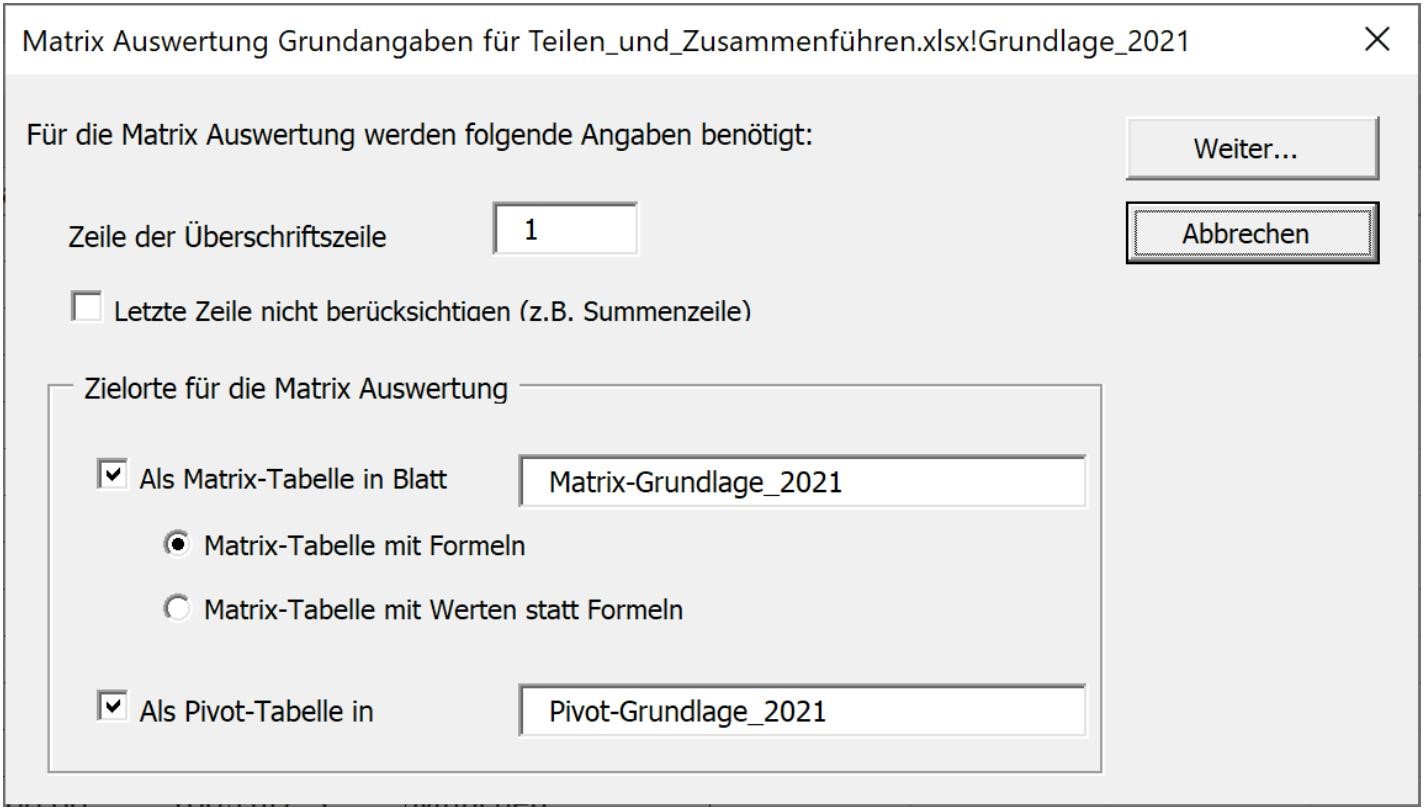
wird über die Schaltfläche „Weiter“ die nächste Dialogbox geöffnet in die die entsprechenden Spaltenbeschriftungen aus der Dialogbox in den gewünschten Bereich der Auswertungstabelle verschoben werden:

Nach der entsprechenden Eingabe der Grundangaben (Zeilennummer mit den Spaltenüberschriften) und der Auswahl, ob die Auswertung als Pivot- und oder als Matrixtabelle erstellt werden soll:

wird vom Tool die Auswertung erstellt:

| Summe von Umsatz Zeilenbeschriftungen | Spaltenbeschriftungen 100 | 110 | 120 | Gesamtergebnis |
|---|---|---|---|---|
| Lange, T. | 2.800,00 | 6.800,00 | 7.000,00 | 16.600,00 |
| Lutz, S. | 3.400,00 | 4.800,00 | 8.250,00 | 16.450,00 |
| Müller, H. | 2.600,00 | 6.200,00 | 8.500,00 | 17.300,00 |
| Zimmer, A. | 3.500,00 | 6.200,00 | 6.250,00 | 15.950,00 |
| Gesamtergebnis | 12.300,00 | 24.000,00 | 30.000,00 | 66.300,00 |
Die Matrixauswertung unterscheidet sich von der Pivottabelle nur dadurch, dass die Matrixauswertung individuell formatiert werden kann.
5. Geschachtelte Teilsummen
Mit diesem Tool erfolgt entsprechend dem Standarttool Teilergebnis von Excel eine Aufteilung der Tabelle in Kategorien:

Mit diesem Tool kann gegenüber dem Standarttool die Reihenfolge der Sortierung innerhalb einer Kategorie, durch Auswahl von bis zu zwei weiteren Kategorien, vorgegeben werden. Für diese Kategorien können jeweils auch Summen gebildet werden. Im Beispielsfall wurde von Ihnen gefordert, dass sie für die 4 Vertriebe aufzeigen, welchen Umsatz und Anzahl von Verkäufen jeder Vertrieb pro Produkt, erzielt hat.
Dazu werden vom Tool nach dem Wechsel einer ausgewählten Kategorie, Leerzeilen eingefügt, in denen je ausgewählter Spalte Zwischensummen für die darüberliegenden Kategorien gebildet werden können. Dazu bietet das Tool umfangreiche Formatierungsmöglichkeiten für die Zeilen mit den Zwischensummen, an. Nach Eingabe der üblichen Grundangaben erfolgt die zuvor beschriebene Auswahl der Kategorien über die Spaltenköpfe in folgender Dialogbox:

Über die Schaltfläche Format öffnet sich die Dialogmaske „Zellen formatieren“. Hier können dann die Zeilen mit den Zwischensummen je Kategorie formatiert werden. Über die Schaltfläche „Spalten für Zwischensummen“, werden die Spalten ausgewählt, in denen jeweils die Zwischensumme für die vorherige Kategorie vom Tool gebildet werden sollen:

Dazu überträgt das Tool alle Spaltenüberschriften in das Fenster „Ohne Zwischensumme“ in der Dialogbox. Sofern nach dem Wechsel der Kategorie eine Zwischensumme gewünscht ist, ist die jeweilige Spaltenüberschrift aus dem linken Dialogfeld „Ohne Zwischensummen“ in das rechte Dialogfeld „Mit Zwischensumme“ zu übernehmen.
Im Beispielsfall wurden die Spalten im Ergebnisblatt ebenso wie der Ausdruck der Auswertung nicht eingeschränkt. Dies wäre möglich über eine Auswahl im dritten oder vierten Reiter.
In der Auswertung wird zur besseren Übersicht und Gruppierung eine neue Spalte mit den Sortierkriterien eingefügt. Die Gitternetzlinien werden aber entsprechend von Überschrift, unterdrückt. Sollte diese Gitternetzlinien vom Anwender gewünscht werden, müssen diese manuell aktiviert werden. Dazu kann mit dem Tool „Bereich markieren“, ausgehend von jeder beliebigen Zelle mit Daten die ganze Tabelle markiert werden, die Daten enthalten um dann in diesen markierten Bereich die Gitternetzlinien einzufügen.

Aus den ursprünglichen 363 Zeilen der „Grundlage_2021“ werden durch das Einfügen der zusätzlichen Zeilen, in denen das Tool die Zwischensummen jeder ausgewählten Kategorie bildet, im Beispielsfall 524 Zeilen. Damit können über eine wechselnde Auswahl der Spaltenbeschriftungen in der Dialogbox, ohne mehrmaliges sortieren der Grundlagentabelle, verschiedene Auswertungen nacheinander abgerufen werden. Beispielhaft ergibt sich aus der vorherigen Auswahl eine sortierte Liste mit den jeweils verkauften Produkten je Monat von jedem Vertrieb. Nachdem die Auswertung vom Tool durchgeführt worden ist, erfolgt vor Beendigung der Auswertung die nachfolgende Abfrage:

Damit werden vom Tool für jede einzelne Auswertungs – Kategorie ein neues Blatt in der Mappe angelegt. Damit entfällt das manuelle markieren, kopieren und ausschneiden der einzelnen Kategorien aus der Gesamtauswertung, wenn für jede ausgewertete Kategorie ein gesondertes Blatt für die weitere Bearbeitung erstellt werden muss:




Die neuen Blätter werden entsprechend der Kategorie beschriftet. Durch Click auf den Button Inhaltsverzeichnis, wird ein bestehendes Inhaltsverzeichnis mit den neuen Mappen aktualisiert, bzw. erstmals in die Mappe eingefügt.
6. SuSa-Jahresauswertung
Mit diesem Tool werden analog einer Summen- und Saldenliste die Salden je Konto pro Monat und Jahr errechnet und in einer Tabelle ausgewiesen:


Sollten in der Grundlagenlisten Daten für mehrere Jahre enthalten sein, kann über die entsprechende Auswahl in der Dialogbox ausgewählt werden, für welches Jahr die Auswertung erstellt werden soll.

Durch einen Wechsel des Hauptkriteriums und des Rechnungsbetrages in der Dialogbox, kann ohne vorheriges sortieren, im Beispiel eine Aufstellung mit der Anzahl der verkauften Produkte pro Monat vom Tool ermittelt werden.

ermittelt und in einer übersichtlichen Jahrestabelle dargestellt.
| Jahressummen | 1 | 2 | 3 | 4 | 5 | 6 | 7 | 8 | 9 | 10 | 11 | 12 | |
|---|---|---|---|---|---|---|---|---|---|---|---|---|---|
| 100 | 123 | 10 | 8 | 11 | 11 | 10 | 10 | 10 | 11 | 11 | 9 | 11 | 11 |
| 110 | 120 | 9 | 10 | 11 | 9 | 10 | 10 | 11 | 10 | 9 | 11 | 10 | 10 |
| 120 | 120 | 10 | 10 | 9 | 10 | 11 | 10 | 10 | 10 | 10 | 11 | 9 | 10 |
| 363 | 29 | 28 | 31 | 30 | 31 | 30 | 31 | 31 | 30 | 31 | 30 | 31 |
Mit diesen Tools können somit vom Excelneuling bis zum Excelspezialisten, Excelaufstellungen über eine ganz einfache Auswahl der Spaltenüberschriften der Grundlagentabelle, die von den Tools in Dialogboxen übertragen worden sind, ausgewertet werden.
7. Tools: „Ausfüllen“, „Auswählen“, „Letzte Zelle auswählen“ und „Bereich markieren“
Durch Click auf das kleine Dreieck im Button wird darunter ein Fenster mit dem Inhalt „bis zur letzten benutzten Zeile“ geöffnet. Mit einem Click auf dieses Fenster wird der Zellinhalt direkt bis zum Ende der letzten belegten Zeile im Arbeitsblatt kopiert, ohne dass eine belegte Zelle im Kopierbereich den Kopiervorgang abbricht. Dieser Zellinhalt wird überschrieben. Entsprechend kann der Zellinhalt nach rechts ausgefüllt werden.
Durch Click auf den Button selbst, wird eine Dialogbox geöffnet, in der über verschiedene Kriterien das Ausfüllen, vorgegeben werden kann. Zu beachten ist, dass beim Ausfüllen mit Eingabe der Anzahl, diese Ziffer nicht größer sein darf als die Anzahl der freien Zellen im Kopierbereich. Ansonsten wird die Auswertung mit einem Fehlerhinweis abgebrochen

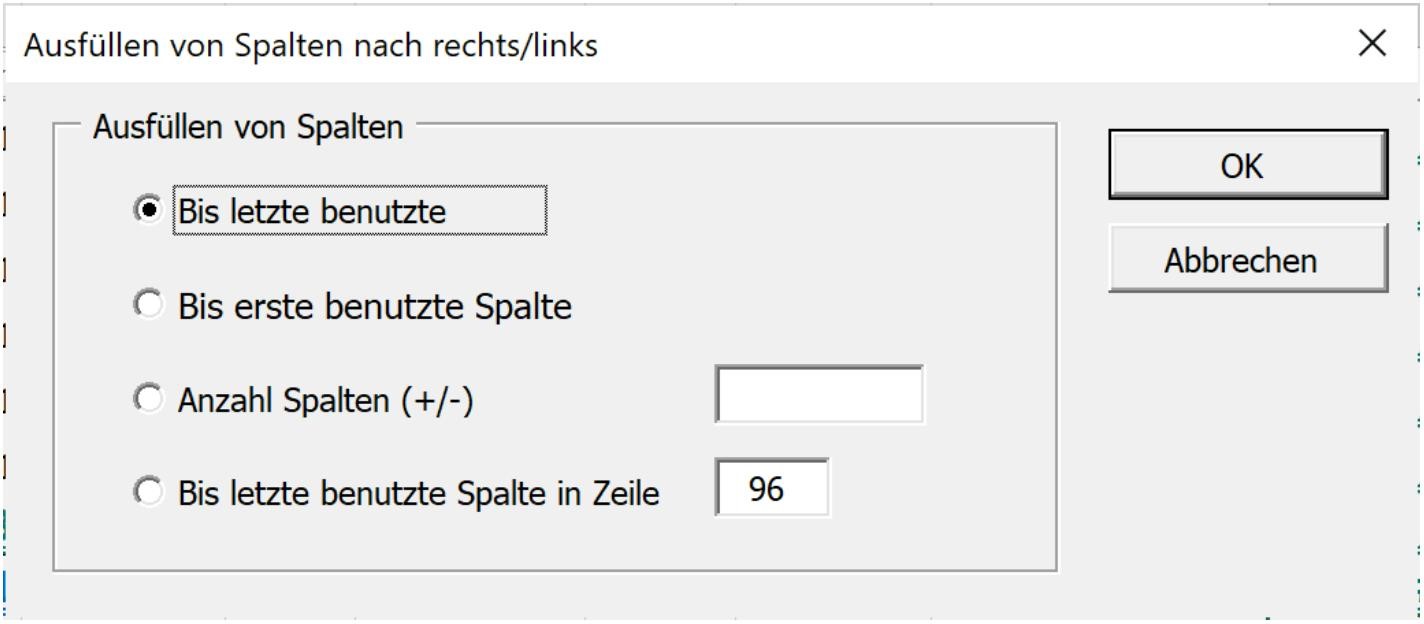
Durch die Eingabe der Anzahl mit einem Minuszeichen (-) davor, wird der Zellinhalt nach oben bzw. nach links kopiert.
Mit dem Tool „letzte Zelle auswählen“ springt der Cursor im Arbeitsblatt zur letzten, rechts unten belegten Zelle. Damit kann einfach überprüft werden kann, wie weit Formeln nach rechts und unten kopiert worden sind.
Besonders hilfreich ist bei kleinen Bildschirmen das Tool „Bereich markieren“, da durch die entsprechenden Eingaben in der Auswahlmaske auch der Bereich markiert wird, der nicht mehr auf dem Bildschirm sichtbar ist.
Durch die Eingabe einer Zahl unter: „Letzte Zelle minus“ wird verhindert, dass z.B. die Zeile mit den Summenformeln am Ende der Spalte ebenfalls mit markiert werden.
Rufen Sie mich an
Nehmen Sie direkt mit mir telefonisch Kontakt auf oder schreiben Sie mir eine E-Mail. Ich setze mich so schnell wie möglich mit Ihnen in Verbindung.
Kontakt
Weiler Excel Tools
Titiseeweg 17
78083 Dauchingen
Germany
Erreichbarkeit
Ich bin Dienstag bis Donnerstag von 15:00 Uhr bis 18:00 Uhr über E-Mail oder Mobiltelefon zu erreichen.

